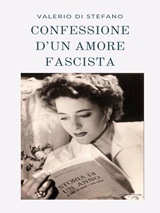
Amazon - Website
 |
 |
||||||||||
 |
StrumentiPosta elettronicaConcetti di baseAvete dunque compiuto i primi passi sul Web, iniziando a esplorare il volto di Internet probabilmente più popolare e accattivante. Ma il Web non è certo l'unica funzionalità della rete, e del resto, come si è già accennato, la capacità di utilizzarlo in maniera efficiente ed efficace richiede diverse conoscenze ulteriori. Proseguiamo dunque l'esame sistematico delle varie funzionalità messe a disposizione da Internet, partendo da quella che, storicamente, è stata una delle prime e che resta sicuramente una delle più importanti: la posta elettronica, o e-mail. Tramite la posta elettronica è possibile scambiarsi in tempi estremamente ridotti sia messaggi di puro testo, sia - utilizzando gli opportuni strumenti - ogni altro tipo di file. Indirizzo e casella postaleCondizione indispensabile per lo scambio di un messaggio attraverso la posta elettronica è che mittente e destinatario siano entrambi 'su Internet', dispongano cioè di un proprio 'indirizzo' (e-mail address). L'indirizzo ci è di norma assegnato dal nostro fornitore di connettività, e corrisponde a una sorta di casella postale che è in genere ospitata dal sistema informatico al quale 'telefoniamo' nel momento di collegarci a Internet: in sostanza, uno spazio sul suo disco rigido, nel quale i messaggi che ci sono indirizzati vengono depositati automaticamente. Questo significa, fra l'altro, che non c'è bisogno che il nostro computer sia sempre acceso e perennemente collegato a Internet, in attesa dei messaggi che ci potrebbero arrivare: è il computer del fornitore di connettività che si assume questo incarico per noi. Anche nei casi sempre più frequenti in cui disponiamo di un collegamento permanente alla rete (come accade ad esempio con i collegamenti ADSL), è di norma più semplice lasciare che sia qualcun altro, e cioè appunto il nostro provider, a occuparsi di installare e configurare un mail server, e cioè il programma-ufficio postale che si occupa dello smistamento della posta. Sul nostro computer sarà assai più semplice utilizzare un semplice mail client, una sorta di programma-postino, attraverso il quale ricevere e inviare i nostri messaggi. Sarà proprio il nostro mail-client che, oltre a permetterci di scrivere e inviare i nostri messaggi, controllerà nella nostra casella postale (sul server del provider) se c'è posta per noi: in sostanza, il computer di chi ci fornisce l'accesso a Internet funziona un po' da segreteria telefonica, ricevendo per noi i messaggi che arrivano e informandocene alla prima occasione. I mail-client possono essere di due tipi: veri e propri programmi autonomi, installati sul nostro computer (l'esempio più diffuso - ma come vedremo non certo l'unico - è Microsoft Outlook), o programmi la cui componente principale risiede anch'essa sul sito del nostro fornitore di connettività, e che consentono di leggere e scrivere messaggi utilizzando un semplice browser Web come Explorer o Netscape. La prima soluzione è molto più potente, giacché un buon programma per la gestione della posta elettronica offre molte più funzionalità di quelle disponibili utilizzando un servizio via Web. La seconda è più flessibile, perché ci consente di consultare la nostra posta in qualsiasi momento e da qualsiasi computer che disponga di un collegamento alla rete, senza la necessità di programmi particolari (un browser Web è ormai presente in ogni computer). Ma prima di esaminare a fondo queste due tipologie di strumenti, vediamo meglio come funziona la posta elettronica. E vediamolo cominciando dall'elemento più semplice: l'indirizzo e-mail. La forma generale di un indirizzo di posta elettronica è la seguente: nomeutente@nomecomputer La parte di indirizzo alla sinistra del simbolo @ (detto 'chiocciola' o, con riferimento al suo significato all'interno di un indirizzo Internet, 'at') identifica l'utente in maniera univoca all'interno del sistema informatico che ospita la sua casella di posta elettronica. Di norma si tratterà del sistema informatico del provider che fornisce all'utente l'accesso a Internet; ma come si è accennato potrebbe anche trattarsi di un sistema esterno, ad esempio un servizio di Web-mail. Il nome utente potrà essere il nostro cognome (o nome e cognome), un codice, o un nomignolo che ci siamo scelti. L'importante è che non ci siano due utilizzatori di quel sistema con lo stesso identificativo. La parte di indirizzo a destra del simbolo @ identifica invece in maniera univoca, all'interno dell'intera rete Internet, il particolare sistema informatico presso il quale la casella postale dell'utente è ospitata, e corrisponde all'indirizzo simbolico dell'host. Quello degli 'indirizzi dei computer' è un tema molto importante per capire come funziona Internet: lo affronteremo in dettaglio nella sezione dedicata alle tecnologie di rete. Per ora, limitiamoci a osservare che l'indirizzo di un utente denominato 'Pippo' collegato all'host denominato giannutri.caspur.it sarà dunque Come è facile comprendere, la procedura appena descritta di 'costruzione' di un indirizzo di posta elettronica garantisce che esso identifichi univocamente l'utente all'interno dell'intera rete Internet. Di norma il nostro indirizzo di posta elettronica ci viene indicato dal fornitore di connettività al momento di stipulare il contratto di abbonamento (o, nel caso di un fornitore istituzionale come un centro di calcolo universitario, al momento dell'attivazione amministrativa del nostro accesso). Se invece utilizziamo un servizio di posta su Web, creando il nostro indirizzo su siti come Hotmail o Yahoo mail (ne parleremo fra breve), la prima parte dell'indirizzo - e cioè il nome utente - corrisponderà al nome utente che scegliamo al momento dell'iscrizione, mentre la seconda parte, quella dopo la chiocciola, corrisponderà al servizio che utilizziamo (avremo così un indirizzo quale pippo@hotmail.com, o simili). In ogni caso sarà proprio l'indirizzo completo, quello che comprende sia la parte precedente sia quella successiva alla chiocciola, che dovremo comunicare ai nostri corrispondenti, e magari far stampare sul nostro biglietto da visita. Le funzionalità di un programma client per la posta elettronica: Outlook ExpressCome vedremo meglio in seguito, le operazioni da fare per spedire e ricevere messaggi di posta elettronica variano (anche se non molto) a seconda del tipo di programma che abbiamo scelto di utilizzare. Per usare la posta elettronica possiamo infatti ricorrere alle relative componenti di Netscape ed Explorer, oppure a programmi separati, nati apposta per questo compito, come Eudora, The Bat! o Incredimail, o ancora - come si è detto - a un servizio via Web. Nel seguito di questo capitolo torneremo su queste diverse possibilità, discuteremo la struttura di un messaggio e-mail e presenteremo alcuni usi avanzati della posta elettronica, come le liste di discussione. Prima però è opportuno vedere insieme, utilizzando a mo' di esempio un programma particolarmente semplice, come il programma stesso deve essere impostato per utilizzare il nostro indirizzo e-mail, e come compiere le operazioni più importanti: da un lato scrivere e spedire, dall'altro ricevere e leggere un messaggio. A questo scopo faremo riferimento a Outlook Express, che - essendo distribuito assieme a Internet Explorer ed essendo quindi compreso in tutte le più recenti versioni del sistema operativo Windows - è probabilmente il programma client più diffuso per la gestione della posta elettronica. Le funzionalità di base che esamineremo in questa sede, con riferimento a Outlook Express 6 per Windows XP, sono disponibili anche nelle sue versioni precedenti, nonché in tutti gli altri programmi di gestione della posta elettronica che abbiamo appena menzionato, e le modalità da seguire per il loro uso non sono troppo diverse. La prima volta che si utilizza Outlook Express - come del resto qualsiasi altro programma di gestione della posta elettronica - occorre configurarlo; la configurazione del programma è dunque il primo passo che dobbiamo affrontare per poter spedire e ricevere messaggi. Ricordate che i parametri inseriti potranno essere modificati in ogni momento. Nel caso di Outlook Express la configurazione è guidata da una procedura interamente automatica, che si avvia quando utilizziamo per la prima volta un collegamento a Internet o quando utilizziamo per la prima volta il programma. Come accade spesso nel caso di programmi client da utilizzare su Internet, la configurazione è forse l'operazione più delicata da compiere: in caso di errore, infatti, non riusciremo a 'collegarci' con la nostra casella postale per ricevere o spedire posta. Se avete problemi, anche in questo caso il metodo migliore è quello per tentativi ed errori: provate a cambiare qualcosa, e siate pazienti. Molto probabilmente, come accennavamo, vi troverete davanti alla procedura di configurazione del vostro account di posta elettronica al momento di impostare il vostro accesso a Internet, o al primo avvio del programma. In ogni caso, potete avviare la procedura anche manualmente: il primo passo è lanciare Outloox Express. Troverete la sua icona nel menu che si apre cliccando sul pulsante 'Start' di Windows XP, o all'interno della cartella 'Programmi' accessibile anch'essa attraverso il pulsante 'Start'. Una volta aperto Outlook Express, dovrete scegliere la voce 'Account' del menu 'Strumenti'.
Si aprirà una nuova finestra, nella cui parte destra troverete il pulsante 'Aggiungi'. Cliccandolo, vi verranno offerte diverse opzioni. Voi sceglierete, naturalmente, 'Posta elettronica'.
La procedura vi chiederà a questo punto prima il vostro nome e cognome (potete inserire quello che volete: tenete presente che il nome e il cognome che avrete fornito compariranno accanto al vostro indirizzo di posta elettronica nei messaggi che spedirete) e poi il vostro indirizzo di posta elettronica (ne abbiamo parlato poc'anzi). Due risposte che non dovrebbero crearvi grosse difficoltà. Più problematica, invece, può risultare la richiesta successiva, quella relativa ai 'Nomi dei server della posta'. Di cosa si tratta? Abbiamo visto che molte operazioni relative alla distribuzione della posta elettronica vengono gestite per voi da un programma-ufficio postale, installato sul computer del sistema remoto che vi ha fornito l'indirizzo e-mail. In realtà, più che di un programma singolo si tratta di un insieme di moduli con scopi diversi. I moduli principali sono quelli che si occupano della ricezione dei messaggi in arrivo e della spedizione di quelli in partenza. Questi due moduli hanno nomi piuttosto enigmatici: quello che si occupa della posta in arrivo si chiama in genere POP server (POP vuol dire Post Office Protocol), quello che si occupa della posta in partenza - quella che spedite all'esterno - si chiama invece SMTP (Simple Mail Transfer Protocol). Ognuno di questi moduli ha un suo indirizzo. Ma come fate a sapere quali sono gli indirizzi del POP server e dell'SMTP server del sistema che utilizzate? Ebbene: questi dati vi devono essere forniti dal vostro fornitore di connettività: probabilmente li troverete nella sezione 'assistenza' o 'configurazione' del suo sito, o nella documentazione che vi è stata consegnata. Se non li trovate, telefonate al servizio assistenza di chi vi fornisce l'accesso a Internet, e chiedeteli. Vi serviranno una volta sola (una volta completata la procedura di configurazione, il vostro computer li memorizzerà), ma senza di essi non potrete né inviare né ricevere messaggi.
L'ultimo passaggio consiste nel fornire al programma il nome utente e la password che vi sono state assegnate. Attenzione: si tratta del nome utente e della password che sono utilizzati specificamente per la gestione dell'account di posta elettronica: possono essere diversi (dipende dal vostro fornitore di connettività) da quelli che utilizzate per il semplice collegamento a Internet. Outlook Express vi chiederà anche se desiderate memorizzare la password: potete marcare la relativa casella se il computer che utilizzate è sotto il vostro diretto controllo - ad esempio a casa vostra - e non c'è quindi il rischio che qualche 'ficcanaso' non autorizzato possa scaricare la vostra posta. Se il computer si trova invece in ufficio, o in un luogo pubblico, è meglio non impostare la memorizzazione della password: il programma ve la chiederà ogni volta, al momento di controllare la posta. A questo punto, diamo un'occhiata alla schermata principale di Outlook Express. Come vedete, l'interfaccia del programma è basata su un menu, una pulsantiera (che consente di eseguire con un solo click del mouse le operazioni più frequenti) e quattro aree principali. La prima, in alto a sinistra, denominata 'Cartelle', offre una rappresentazione schematica del vostro 'archivio postale': una serie di cartelle (potete pensarle come raccoglitori) nelle quali andrete man mano ordinando i messaggi spediti e ricevuti. Potete crearne facilmente di nuove, in modo da suddividere nel modo per voi più comodo i messaggi ricevuti e quelli inviati, posizionandovi sulla cartella radice (o sulla sottocartella al cui interno volete operare) e scegliendo nel menu 'File' la voce 'Nuovo', sottovoce 'Cartella'. L'area più ampia, in alto a destra, offre invece una lista dei messaggi compresi nella cartella che state prendendo in considerazione; assai spesso, si tratterà della cartella 'Posta in arrivo', nella quale sono automaticamente inseriti tutti i messaggi di posta elettronica che vi arrivano, fino a quando non li avrete 'evasi'. Guardiamo questa lista un po' più da vicino. I campi principali in cui è suddivisa sono 'Da' (il mittente del messaggio), 'Oggetto' (l'argomento, o titolo del messaggio) e la data in cui il messaggio è stato ricevuto dal server della posta in arrivo. Sulla sinistra sono presenti tre colonne più strette, identificate rispettivamente da un punto esclamativo, da un fermaglio e da una bandierina. Il punto esclamativo indica i messaggi che il mittente ha caratterizzato come 'urgenti'. Si tratta di una funzionalità poco usata e della quale è meglio non abusare: i messaggi di posta elettronica arrivano comunque in tempi rapidissimi, di norma entro pochi secondi, senza alcun bisogno di complicare la vita ai vari sistemi di smistamento caratterizzando un messaggio come urgente. Nella figura di esempio, nessun messaggio ha accanto un punto esclamativo: hanno dunque tutti una priorità normale. Il fermaglio indica la presenza di file allegati al messaggio di posta elettronica. La bandierina può essere usata (da noi) per marcare messaggi da rivedere o sui quali lavorare: basta un click sulla relativa colonna. Nel nostro esempio, una bandierina è usata per marcare il secondo dei messaggi ricevuti. Il messaggio evidenziato (nel nostro caso il secondo) è quello attivo: l'area dello schermo in basso a destra ce ne offre un'anteprima. Possiamo usare quest'area per leggere il messaggio, oppure possiamo aprirlo a tutto schermo con un semplice doppio click del mouse sulla riga relativa dell'elenco messaggi. Infine, la piccola area 'contatti' in basso a sinistra offre una sorta di rubrica dei nostri corrispondenti. Per aggiungere un nuovo nome, basta fare un click del mouse sul triangolino nero accanto alla scritta 'Contatti' e scegliere, nel menu che comparirà, la voce 'Nuovo contatto'. Per inviare un messaggio a una qualunque delle persone incluse nella rubrica contatti basterà un doppio click sul suo nome. I pulsanti che si trovano nella barra alta sotto i menu dei comandi permettono, nell'ordine, di creare un nuovo messaggio, rispondere al messaggio evidenziato, rispondere al messaggio evidenziato inviando una copia della nostra risposta a tutti i destinatari del messaggio originale, inoltrare a qualche altro utente il messaggio evidenziato, stampare il messaggio evidenziato, cancellarlo, inviare e ricevere la posta, aprire in una finestra indipendente la rubrica dei contatti, trovare 'in archivio' un messaggio partendo dal mittente, dall'oggetto o da una parola che vi compare. Numerose altre funzionalità sono poi raggiungibili attraverso il menu superiore: per una loro descrizione rimandiamo all'aiuto in linea del programma, che può essere consultato in ogni momento - come accade nella grande maggioranza dei programmi per Windows - premendo il tasto F1 o selezionando l'ultima delle voci di menu, identificata da un punto interrogativo. Esaminati gli aspetti principali dell'interfaccia di Outlook Express (assai simile, come si è già accennato, a quella di molti altri programmi avanzati di gestione della posta elettronica), proviamo ora a vedere quali operazioni è necessario compiere per spedire un messaggio. Abbiamo visto che il pulsante da usare è il primo da sinistra. Premendolo, ci troveremo davanti all'equivalente elettronico di un foglio di carta da lettere, pronto per essere scritto (figura 25). I campi 'A:' e 'Oggetto' servono, come è facile capire, a indicare il destinatario e l'oggetto del messaggio. Il campo mittente non serve: grazie alla configurazione iniziale, Outlook sa già chi siamo. Il campo 'Cc:' (copia carbone) serve a indicare gli indirizzi delle persone alle quali volessimo eventualmente spedire per conoscenza una copia del messaggio stesso. Con un click sull'iconcina di una rubrica aperta presente accanto ai campi 'A' e 'Cc' possiamo aprire la rubrica e selezionare dal suo interno i destinatari del messaggio. Se lo facciamo, scopriremo di avere a disposizione anche una categoria ulteriore di destinatari, identificati dalla sigla 'Ccn', ovvero 'copia carbone nascosta'. Se aggiungiamo dei destinatari nel campo Ccn, questi riceveranno una copia del messaggio senza che nessuno degli altri destinatari lo venga a sapere. Subito sopra l'area di testo del messaggio, sono presenti una serie di pulsantini familiari: assomigliano molto a quelli di un qualunque programma di videoscrittura, e consentono di 'formattare' il messaggio selezionando il tipo e le dimensioni del carattere e aggiungendo corsivi, grassetti, testo colorato, immagini, collegamenti ipertestuali. Tutte ottime cose, che però appesantiscono notevolmente il nostro messaggio. A meno di non averne bisogno, il nostro consiglio è di non utilizzare queste caratteristiche e di selezionare invece, nel menu 'Formato', la voce 'Testo normale'. Questo impone qualche sacrificio (ad esempio, per garantire la corretta visualizzazione del messaggio su qualunque tipo di sistema è meglio sostituire le vocali accentate con le corrispondenti vocali seguite da apostrofo), ma permette un invio e una ricezione più rapidi del messaggio, diminuisce lo spazio occupato sul nostro disco rigido dall'archivio dei messaggi, ed evita di intasare inutilmente le linee di rete facendovi transitare informazione superflua. Tra i pulsanti, segnaliamo quello a forma di fermaglio: serve ad aggiungere al messaggio dei file allegati, ad esempio un documento Word o una fotografia. Ricordate però che è buona norma evitare di spedire in questo modo file troppo lunghi: allegati di dimensioni superiori a 1-2 Mb possono essere rifiutati da alcuni sistemi, e - a meno che entrambi i corrispondenti non dispongano di connessioni veloci alla rete, e che i relativi sistemi consentano allegati di grandi dimensioni - sarebbe meglio trasferirli utilizzando altri strumenti, quali il protocollo FTP. Ma su tutto questo torneremo più avanti. Come vedete, sopra il messaggio che stiamo scrivendo è comparsa una nuova fila di pulsanti; senza esaminarla in dettaglio (potremo farlo in un secondo momento, con l'aiuto dell'help del programma), ci limiteremo per il momento a menzionare il primo, 'Invia', che ha l'ovvia funzione di spedire il messaggio una volta che abbiamo terminato di scriverlo. Attenzione: a meno di non disporre di una connessione permanente alla rete, al momento di premere 'Invia' la nostra lettera di norma non partirà subito: sarà spostata automaticamente nella cartellina 'Posta in uscita' visibile nell'area delle cartelle, all'interno della schermata principale del programma. Potremo spedirla, una volta collegati, premendo il pulsante 'Invia/Ricevi'. Il pulsante 'Invia/Ricevi' consente anche, come suggerisce il nome, di ricevere i messaggi in attesa. I messaggi ricevuti compariranno nella cartellina 'Posta in arrivo' (i messaggi non letti vi compaiono in grassetto), e saranno elencati nella forma già vista sopra. Oltre che attraverso il pulsante 'Crea messaggio', è possibile arrivare alla schermata di composizione di un messaggio di posta elettronica anche attraverso i pulsanti 'Rispondi' o 'Rispondi a tutti', una volta selezionato il messaggio al quale vogliamo rispondere. Come si è già accennato, la prima opzione ci permette di rispondere solo al mittente del messaggio originale, la seconda anche agli eventuali altri destinatari. In entrambi i casi non avremo bisogno di compilare il campo 'A:': i destinatari sono infatti ricavati automaticamente dal messaggio al quale stiamo rispondendo. Sempre automaticamente, il corpo del nostro messaggio potrà contenere la citazione completa di quello al quale rispondiamo, in modo da facilitare la costruzione di una 'risposta' precisa e puntuale: l'uso di questo tipo di citazioni all'interno della posta elettronica è assai frequente e può rivelarsi utilissimo, ma occorre non abusarne (talvolta, capita di ricevere messaggi che riportano decine e decine di righe di testo citato, con la sola aggiunta di una osservazione del tipo "sono d'accordo"!). Una possibilità preziosa offerta dalle nuove versioni di Outlook Express è quella che consente di gestire più di una 'identità' di posta elettronica. In questo modo, persone diverse che utilizzino uno stesso computer possono conservare separatamente i propri messaggi, disponendo di un minimo di riservatezza (è possibile impostare una password per ogni identità, anche se il meccanismo utilizzato per l'archiviazione dei messaggi non è comunque tale da garantire una privacy assoluta). Per attivare nuove identità, basterà selezionare la voce 'Identità' del menu 'File': ovviamente, per ciascuna identità creata occorrerà passare per la procedura di configurazione che abbiamo già discusso. Un'altra voce del menu 'File', e cioè 'Cambia identità', ci consentirà di passare da un'identità all'altra. Ogni identità può inoltre disporre di più di un account di posta elettronica (questa funzionalità può essere utile, ad esempio, per distinguere un indirizzo e-mail di lavoro da uno personale). Per creare un nuovo account basterà eseguire una seconda volta la procedura di configurazione: il nuovo account verrà aggiunto automaticamente al precedente. Per ogni identità si può anche configurare una 'firma' standard che Outlook Express aggiungerà automaticamente alla fine di ogni messaggio. Lo si fa dalla finestra che consente di controllare le (moltissime!) opzioni del programma, attraverso la voce 'Opzioni' del menu 'Strumenti'. La barra 'firma' di tale finestra permette di inserire il testo che desideriamo utilizzare: potremo in tal modo preparare una sorta di 'biglietto da visita' elettronico, comprendente, oltre al nostro nome, informazioni quali indirizzo, telefono e così via. Questa firma, inserita in chiaro alla fine di un messaggio, non va confusa con un'altra, importante funzionalità: quella costituita dalla cosiddetta 'firma digitale'. La firma digitale non è un testo scritto ma una sorta di 'sigillo' elettronico che garantisce l'identità del mittente e, volendo, permette di crittografare un messaggio in modo che esso possa essere letto solo dal suo effettivo destinatario. Si tratta di due funzionalità molto importanti, in particolare in vista della progressiva - e già avviata - estensione dell'uso della posta elettronica all'interno della pubblica amministrazione e nei rapporti fra pubblica amministrazione e cittadini. Per sfruttarle, occorre creare preventivamente (una volta per tutte) le proprie 'chiavi' (o ID) digitali: un tema sul quale torneremo nel momento in cui parleremo di sicurezza e privacy in rete. Anche in questo caso occorre far ricorso alla voce 'Opzioni' del menu 'Strumenti'. La scheda da visualizzare sarà in questo caso quella relativa alla 'Protezione'. Avviando la procedura di creazione di una ID digitale, viene automaticamente aperta dal browser una pagina che aiuta passo passo l'utente nelle operazioni necessarie, mentre la rubrica permette di associare, sia alla nostra scheda sia a quelle dei nostri corrispondenti, le relative chiavi o ID digitali. Un'ultima funzione sulla quale può essere utile soffermarsi brevemente riguarda la possibilità di 'filtrare' i messaggi ricevuti: possiamo ad esempio scegliere di cestinare direttamente, senza neanche leggerli, i messaggi provenienti da determinati mittenti, o di rispondere automaticamente (una possibilità da usare sempre con una certa cautela!) ai messaggi provenienti da altri. Naturalmente, per poter sfruttare queste possibilità occorrerà impostare le relative regole: lo si fa dalla finestra di dialogo raggiungibile attraverso il menu 'Strumenti', voce 'Regole messaggi', sottovoce 'Posta elettronica'.
Come è fatto un messaggio di posta elettronica?Abbiamo visto le funzioni fondamentali (e anche qualcosina in più...) di un programma di gestione della posta elettronica. Prima di proseguire nel nostro discorso, può essere utile guardare più da vicino la vera struttura di un messaggio. La maggior parte dei programmi 'moderni', come appunto Outlook Express, nasconde questa struttura, per non complicare la vita agli utenti. Ma noi siamo curiosi, e vogliamo capire meglio come funzionano le cose. Analizziamo dunque una lettera elettronica nella sua forma più completa, ma come vedremo per certi versi anche più 'primitiva': in effetti, il messaggio usato per il nostro esempio risale all'informaticamente assai lontano 1994 (lo abbiamo usato come esempio in tutte le versioni precedenti di questo manuale, e ormai ci siamo affezionati...). I numeri di riga sulla sinistra del messaggio sono stati aggiunti per facilitare la spiegazione, il nome originale del mittente è stato sostituito con 'NOME'. 01 From ammi.mclink.it!hkucc.hku.hk!nome Mon Oct 3 02 1:24:16 1994 remote from ax433 03 Received: from hkucc.hku.hk by ammi.mclink.it id 04 aa24617; 3 Oct 94 1:24 CET 05 <01HHU06GJ7ME0020RP@hkucc.hku.hk>; Mon, 3 Oct 1994 06 Date: Mon, 03 Oct 1994 08:29:37 +0800 07 From: NOME@hkucc.hku.hk 08 Subject: Mesino 09 To: MC3430@mclink.it 10 Message-id: <01HHU06GJ7MG0020RP@hkucc.hku.hk> 11 X-Envelope-to: MC3430@mclink.it 12 X-VMS-To: IN%"MC3430@mclink.it" 13 MIME-version: 1.0 14 Content-transfer-encoding: 7BIT 15 16 Dear Gino, 17 I was interested to hear that Mesino takes the 18 cassatio/ungrounded approach, and wonder what he 19 would have made of the `strengthened' Liar. If you 20 could send me your papers about Mesino, I'd be 21 grateful. 22 Best wishes 23 (Firma) Esaminiamo la lettera più da vicino. La sezione iniziale, da riga 01 a riga 14, è chiamata 'header', intestazione (in italiano è a volte usato anche il termine 'busta'). Serve a identificare il messaggio e a fornire informazioni sulla sua spedizione, specificandone fra l'altro mittente (a riga 07), destinatario (a riga 09), oggetto (a riga 08), data e ora di invio (a riga 06), e la 'strada' che il messaggio ha percorso nella rete per arrivare dal mittente al destinatario, con l'indicazione delle principali tappe fatte e dei relativi orari di ricezione (da riga 01 a riga 04). La riga 10 fornisce un codice identificativo univoco del messaggio, le righe 11-14 forniscono ulteriori indicazioni delle quali in questa sede non ci preoccuperemo. Il messaggio vero e proprio va da riga 16 a riga 23. L'identificazione del mittente (riga 07) e del destinatario (riga 09) del messaggio è fatta utilizzando il loro indirizzo di posta elettronica (e-mail address). Le informazioni che abbiamo visto in questo esempio (e spesso anche diverse altre) fanno parte di ogni messaggio di posta elettronica, anche se i programmi che usiamo per leggere e spedire i messaggi possono 'impaginarle' in forma diversa, e ometterne alcune considerate meno importanti per l'utente. Come abbiamo visto, di ogni messaggio fanno dunque parte due componenti distinte: il testo vero e proprio (l'informazione che il mittente vuole trasmettere al destinatario), e un insieme di meta-informazioni relative alla natura e alla spedizione del messaggio stesso. Questa distinzione fra informazioni e meta-informazioni tornerà molto spesso nell'uso di Internet, ed è bene abituarvisi da subito. Un'ultima nota: questo messaggio, ormai quasi 'preistorico', scarno e sintetico, può sembrare molto diverso da un messaggio più recente, che magari utilizza caratteri colorati, link ipertestuali, immagini. Ma le informazioni che viaggiano su Internet sono sempre dello stesso tipo: una lunga catena di caratteri (o meglio: una lunga catena di 0 e 1 che codificano caratteri), 'impacchettata' e spedita seguendo criteri del tutto analoghi. Dobbiamo abituarci a svincolare l'aspetto esterno di un messaggio - che può dipendere dal programma usato per leggerlo, dal computer che stiamo adoperando, e da altri fattori accidentali - dal suo contenuto informativo. Creazione di account gratuitiL'uso di un qualunque programma di gestione della posta elettronica presuppone che l'utente disponga di un proprio indirizzo (collegato, come si è già detto, a una certa quantità di spazio su un disco rigido del sistema che fornisce l'indirizzo, spazio che fungerà da 'cassetta postale' per ospitare temporaneamente i messaggi in arrivo, fino a quando essi non vengano scaricati sul computer locale dell'utente) e dell'autorizzazione a usare i server per la posta in entrata e in uscita (POP server e SMTP server) messi a disposizione anch'essi dal sistema che ci ospita. In molti casi, il sistema che ci fornisce l'indirizzo di posta elettronica e ospita la nostra cassetta postale è lo stesso che ci fornisce l'accesso a Internet: in sostanza, il computer remoto che si occupa della nostra posta fa capo allo stesso sistema (e talvolta è fisicamente lo stesso) del computer al quale 'telefoniamo' per collegarci alla rete. Capita spesso, però, che un collegamento alla rete sia usato da più persone: ad esempio, per collegare a Internet il computer di casa può essere stato stipulato un singolo contratto con un solo fornitore di connettività, ma il collegamento è poi usato da tre o quattro componenti diversi della famiglia. O ancora: a un ufficio è stato assegnato un singolo indirizzo, ma le persone che vi lavorano sono diverse. In una scuola o in un'università ci puo' essere il problema di consentire a tutti gli studenti di avere un indirizzo di posta elettronica, ma si dispone di un unico collegamento. In tutti questi casi, sarebbe comodo - sia per praticità, sia per motivi di privacy - che ogni utente potesse disporre di un proprio indirizzo di posta elettronica, anziché condividerne forzatamente uno. Un'altra situazione che si può presentare frequentemente è quella di un utente che già disponga di un indirizzo di posta elettronica, e ne desideri un secondo per motivi di privacy, o per differenziare tipologie diverse di messaggi (ad esempio, posta di lavoro e posta privata). Fortunatamente, la soluzione a questi problemi esiste. Ormai da diversi anni, numerose società operanti in rete offrono infatti la possibilità di creare gratuitamente account di posta elettronica. In cambio, ne ricavano pubblicità: sia in termini di immagine, sia vendendo spazi pubblicitari sulle pagine Web usate per gestire l'account e controllare la posta, sia, spesso, attraverso una o due righe aggiunte automaticamente a ogni messaggio spedito. Il mercato di questi account gratuiti di posta elettronica è cresciuto enormemente, e con esso la potenza e le funzionalità dei sistemi utilizzati per la creazione, la gestione e l'invio dei messaggi via Web. Ormai, i servizi gratuiti di attivazione di indirizzi di posta elettronica sono centinaia, e c'è solo l'imbarazzo della scelta (un elenco - parziale - è consultabile nella sezione 'Free Email' di Yahoo!, all'indirizzo http://dir.yahoo.com/ Business_and_Economy/ Business_to_Business/ Communications_and_Networking/ Internet_and_World_Wide_Web/ Email_Providers/ Free_Email/). Ricordiamo che in questi casi viene fornito un indirizzo di posta elettronica e un determinato spazio per ospitare i messaggi in arrivo, ma non un accesso a Internet: si presuppone che l'utente ne disponga per altra via. I servizi di posta elettronica gratuita si possono dividere in due grandi categorie: quelli (la maggioranza) che offrono la possibilità di controllare e spedire la propria posta solo attraverso pagine Web, e quelli (pochi, a meno di non pagare qualcosa) che offrono anche la possibilità di usare dei veri e propri client di posta elettronica, come quelli visti finora. In linea di massima, suggeriamo di orientarsi verso questi ultimi: il controllo della posta attraverso pagine Web è molto comodo se ci si trova spesso a utilizzare un computer 'volante' (ad esempio in un cybercafé all'estero) al posto di quello di casa o di ufficio, ma la flessibilità e la comodità di un vero e proprio client di posta elettronica, con tutte le sue funzionalità avanzate, e soprattutto con la possibilità di scrivere con calma messaggi fuori linea e con la disponibilità di un archivio 'sicuro' delle proprie mail, sono difficilmente rimpiazzabili da un servizio via Web. La scelta migliore è dunque a nostro avviso rappresentata da un servizio (possibilmente non troppo invasivo in termini di pubblicità) che offra la gestione via Web ma anche l'uso 'normale' di un POP server e di un SMTP server per la ricezione attraverso un programma client come Eudora, Outlook o Netscape Messenger. Un servizio italiano con queste caratteristiche è ad esempio Freemail di Supereva, raggiungibile all'indirizzo http://webmail.supereva.it/. Anche gli account gratuiti che possono essere creati sul sito delle Poste Italiane (http://www.poste.it/) permettono il controllo della posta via web o via client. Molti dei servizi che offrono account di posta elettronica gratuiti esclusivamente via Web, permettono comunque di trasformarli in account 'misti' (Web + ricezione 'normale' attraverso un POP server) dietro pagamento di una quota mensile o annuale. Va anche ricordato che ormai da diversi anni - seguendo l'esempio pionieristico di Tiscali (http://www.tiscali.it/) - la maggior parte dei fornitori di accesso a Internet offrono gratuitamente un account utilizzabile non solo per la gestione della posta elettronica, ma anche per collegarsi via modem alla rete, al solo prezzo di una chiamata urbana. Anche un account di questo tipo può naturalmente essere usato come comoda soluzione per disporre di indirizzi e-mail aggiuntivi. Controllare la posta elettronica via WebAbbiamo già accennato più volte alla progressiva diffusione dei servizi che consentono di controllare la posta, archiviare ed inviare messaggi utilizzando semplicemente un server web. Servizi del genere sono offerti praticamente da tutti i fornitori di connettività, gratuiti e a pagamento, e ormai anche da moltissime strutture aziendali e organizzazioni pubbliche e private. È molto probabile che, se disponete di un account di posta elettronica, disponiate anche della possibilità di controllarlo e gestirlo via web. Le interfacce web per la gestione della posta elettronica sono innumerevoli, ma offrono tutte gli stessi servizi di base: la possibilità di controllare se sono arrivati nuovi messaggi, di leggerli, di cancellarli o archiviarli, di scrivere e inviare messaggi. Molti ormai dispongono anche di funzionalità avanzate, come la configurazione di filtri contro lo spam (ne parleremo fra breve) o la gestione di una rubrica dei vostri corrispondenti.
Ovviamente, il modo di usare queste funzionalità varia da sistema a sistema: non è quindi possibile dare indicazioni uniformi. Le interfacce sono comunque di norma semplici e assai intuitive, e non dovrebbero presentare particolari difficoltà (sono comunque quasi sempre presenti funzioni di aiuto e pagine di istruzioni). Un solo suggerimento: anche se è molto comodo poter leggere la nostra posta da dovunque (un Internet Point, un albergo, la palestra, la casa di un amico...), teniamo conto che in alcuni casi questa operazione può avvenire da computer sui quali non abbiamo un diretto controllo, e che dopo di noi potrebbero essere usati da utenti curiosi o ficcanaso. Molti sistemi di web mail usano una serie di espedienti (rinnovo della richiesta di password dopo un certo periodo di inattività, impossibilità di tornare a una pagina già vista utilizzando il tasto 'Indietro' del browser...) per limitare questo rischio. Ma per precauzione, se vogliamo essere più tranquilli sulla nostra privacy - che su un computer gestito da altri non è comunque mai assoluta - ricordiamoci sempre di chiudere la sessione di lavoro sul sistema di web mail (è sempre presente un pulsante o un link che permette di farlo), di chiudere il browser e di svuotarne la memoria tampone (su Internet Explorer l'operazione si compie attraverso il pannello 'Generale' delle 'Opzioni Internet', selezionando il pulsante per la cancellazione dei file temporanei; su Netscape selezionando dal menu 'Edit' la voce 'Preferences', aprendo nelle preferenze la sezione 'Advanced' e scegliendo l'opzione 'Clear Memory Cache'). Altri programmi e strumenti per la gestione della posta elettronicaParlando dei concetti di base relativi al funzionamento della posta elettronica, abbiamo discusso le caratteristiche principali di Outlook Express, il programma in assoluto più diffuso. Abbiamo anche accennato, tuttavia, al fatto che esistono molti altri programmi che possono essere utilizzati per gestire il nostro scambio di messaggi via Internet. Alcuni di essi offrono strumenti particolarmente sofisticati, destinati a un'utenza professionale: ad esempio la capacità di generare filtri complessi in grado di rispondere automaticamente al nostro posto ad alcune tipologie di messaggi. Infine, occorre considerare che in determinate situazioni (in verità, ormai rare) continuano a essere utilizzate, al posto delle 'facili' interfacce grafiche adottate dai programmi fin qui ricordati, anche le vecchie interfacce a caratteri. Questo accade talvolta, ad esempio, nei centri di calcolo di facoltà scientifiche, dove gli utenti hanno una grande familiarità con gli strumenti informatici e preferiscono usare programmi dall'apparenza più spartana, che permettono tuttavia di risparmiare risorse di calcolo e garantiscono una grande stabilità delle applicazioni. Interfacce a caratteri permettono inoltre l'uso a distanza della posta elettronica anche nei paesi tecnologicamente meno avanzati, quando le risorse informatiche disponibili sono poche e relativamente primitive. Nelle pagine che seguono, ci soffermeremo brevemente su alcuni fra i programmi più diffusi: Microsoft Outlook, che è un po' il fratello maggiore di Outlook Express ed è parte di Microsoft Office; Netscape Mail, ovvero il modulo per la gestione della posta elettronica di Netscape; Eudora, che è stato uno fra i primi client autonomi e rimane un programma abbastanza valido; l'ottimo The Bat! e il divertente e 'giocoso' IncrediMail. Non parleremo invece di interfacce a caratteri: chi fosse interessato a questo tema troverà le relative informazioni nelle edizioni precedenti di questo manuale, disponibili gratuitamente in rete. Naturalmente, il lettore potrà scegliere fra le sezioni seguenti solo quelle che lo interessano direttamente, riservandosi di tornare sulle altre nel momento in cui ne avvertisse l'effettiva necessità. Il dato fondamentale da ricordare è che in ogni caso - qualunque sia il programma che si sta utilizzando - per configurarlo la prima volta saranno necessari i dati che abbiamo già discusso in precedenza e che devono essere comunicati dal fornitore di connettività: indirizzo di posta elettronica, username, password, indirizzi di POP server e SMTP server. Microsoft OutlookAl momento in cui scriviamo, l'ultima versione di Outlook è quella compresa nel pacchetto Office XP, denominata Outlook XP. La maggior parte delle indicazioni che forniremo si applica comunque anche alla versione precedente, Outlook 2000. Le funzionalità di base offerte per la gestione della posta elettronica sono le stesse già viste nel caso di Outlook Express, e il vero punto di forza della versione completa del programma risiede nell'integrazione con gli altri prodotti del pacchetto e nelle funzionalità di pianificazione e gestione d'agenda. L'interfaccia del programma, nella sua configurazione standard, è quella rappresentata nella figura che segue: oltre alla tradizionale riga dei menu e alla pulsantiera, troviamo una prima fascia verticale che permette di selezionare la funzionalità che di volta in volta ci interessa. I pulsanti presenti in tale fascia verticale rispecchiano la pluralità di funzioni alla quale abbiamo appena accennato: le voci 'Attività' e 'Calendario' permettono di utilizzare Outlook XP come strumento (assai sofisticato) di pianificazione delle attività, e si integrano con la rubrica dei 'Contatti'. Quest'ultima, a sua volta, permette non solo di archiviare informazioni sui nostri corrispondenti e di inviare messaggi di posta elettronica ma anche - ad esempio - di invitare automaticamente a una riunione (fisica o via videoconferenza) programmata attraverso il calendario un sottoinsieme dei nostri corrispondenti, di allegare a un contatto documenti e file, di personalizzare i campi della scheda aggiungendone di nuovi, e così via. Naturalmente, in questo contesto la funzione che ci interessa più direttamente è quella della posta, e l'icona di riferimento nella colonna di sinistra è quella 'Posta in arrivo'. Una seconda fascia verticale comprende l'elenco delle cartelle: oltre a quelle, standard, relative alla posta in arrivo e in uscita e alla posta eliminata, e alle ulteriori cartelle preimpostate relative alla posta spedita e alle bozze, possiamo creare - come in tutti gli altri programmi per la gestione della posta - cartelle personali che suddividano la nostra posta nel modo per noi più conveniente. Lo si fa attraverso il pulsante 'Nuovo' (cliccando sul triangolino nero alla sua destra), oppure - proprio come in Outlook Express - dal menu 'File', voce 'Nuovo', sottovoce 'Cartella'. Il riquadro in alto a destra comprende l'elenco dei messaggi contenuti nella cartella selezionata (assai spesso, si tratterà della cartella 'Posta in arrivo'), presentati in un formato assai simile a quello già visto nel caso di Outlook Express. Come nel caso di Outlook Express, infine, il riquadro in basso a destra ci consente di dare una prima scorsa al testo dei singoli messaggi. Per controllare se c'è posta per noi, useremo anche nel caso di Outlook XP il pulsante 'Invia/Ricevi' (o la voce 'Invia/Ricevi' del menu 'Strumenti'). Per scrivere un nuovo messaggio, possiamo usare il pulsante 'Nuovo' (oltre che a creare cartelle e nuovi messaggi di posta elettronica, se agiamo sul triangolino al suo fianco questo pulsante permette di scrivere anche fax, note, promemoria relativi ad appuntamenti, e così via), la voce 'Nuovo' del menu 'File', o, volendo rispondere a un messaggio già selezionato, i pulsanti 'Rispondi' o 'Rispondi a tutti', il cui funzionamento è analogo a quello degli omonimi pulsanti già esaminati parlando di Outlook Express. Se (come probabile, dato che il programma è compreso nello stesso pacchetto) sul computer che utilizziamo è installato Microsoft Word, Outlook XP ci chiederà se vogliamo utilizzarlo come editor per scrivere i nostri messaggi; in caso contrario, verrà usato l'editor interno di Outlook XP, dalle funzionalità di base assai simili a quelle di Outlook Express. Anche in questo caso, potremo scegliere se scrivere i nostri messaggi come testo normale, privi cioè di caratteristiche sofisticate di formattazione ma con la garanzia di occupare meno spazio e di assicurare una ricezione corretta da parte di tutti i destinatari, o come testo in HTML, con possibilità di formattazione assai più avanzate ma con un maggiore spreco di bit, o ancora in formato RTF, un formato di scambio utilizzato da tutti i principali programmi di videoscrittura. La scelta fra queste possibilità avviene all'interno della finestra di creazione del messaggio, selezionando la voce desiderata nel menu 'Formato'. L'inserimento di un file allegato avviene attraverso il familiare pulsante con l'icona di un fermaglio. La rubrica di Outlook XP è, come si accennava, più sofisticata di quella di Outlook Express; vi si accede dalla voce 'Contatti' della barra verticale, o attraverso la voce 'Contatti' della barra delle cartelle, e permette una integrazione notevole con gli strumenti di pianificazione offerti dal programma. Sempre attraverso la rubrica, è possibile creare liste di distribuzione per l'inoltro automatico di uno stesso messaggio a più destinatari (una volta selezionato 'Contatti', voce 'Nuova lista di distribuzione' del menu 'Azioni'). Anche Outlook XP permette di 'autenticare' il proprio messaggio attraverso una firma digitale e/o di crittografarlo, attraverso le apposite voci della scheda 'Protezione' all'interno della finestra di 'Opzioni' (vi si arriva dal menu 'Strumenti'). Se siete nella modalità di controllo della posta elettronica, sempre nel menu 'Strumenti' la voce 'Creazione guidata regole' vi consentirà di creare - proprio come nel caso di Outlook Express - filtri assai sofisticati per eliminare messaggi indesiderati o compiere determinate azioni in seguito alla ricezione di un messaggio; gli utenti con qualche pratica di programmazione potranno poi divertirsi a creare vere e proprie macro, o programmi in Visual Basic per scopi particolari. Un'altra funzionalità sulla quale può essere utile richiamare l'attenzione è fornita dalla voce 'Organizza' del menu 'Strumenti', che permette di riorganizzare in maniera automatica la distribuzione dei messaggi all'interno delle cartelle. Infine, una parola sugli strumenti per ricercare e archiviare i nostri messaggi. La ricerca sull'insieme dei messaggi ricevuti (o su quelli contenuti in una singola cartella o in un gruppo di cartelle) è possibile attraverso il pulsante 'Trova' presente nella pulsantiera. Cliccandovi, si apre subito sopra l'elenco dei messaggi una sottile barra all'interno della quale digitare il testo da cercare, o attraverso la quale attivare la funzionalità di ricerca avanzata. Consigliamo sempre di utilizzare quest'ultima: come si vede dalla figura 31, consente un controllo estremamente raffinato su cosa vogliamo cercare, e dove. Quanto all'archiviazione, è bene innanzitutto sapere che il file archivio che contiene i vostri messaggi di posta elettronica si chiama Outlook.pst: lo potrete trovare utilizzando l'opzione 'Cerca' o 'Trova' dal menu 'Start' di Windows, e svolgendo una ricerca per nome di file. Ovviamente - dato che contiene tutta la vostra posta - si tratta di un file prezioso: non cercate di aprirlo con programmi diversi da Outlook, e fatene spesso delle copie di sicurezza. Dato che come abbiamo visto la posta elettronica è utilizzata sempre più spesso anche come strumento per l'invio di file (sotto forma di allegati), la dimensione di questo file può crescere molto rapidamente. Per questo, Outlook vi chiederà di tanto in tanto di procedere all'archiviazione automatica, che sposterà i messaggi più vecchi (ed anche gli appuntamenti più vecchi nel vostro calendario) in un file diverso, denominato 'Archive.pst'. Il meccanismo non è proprio intuitivo, e va detto che non è troppo piacevole affidare la nostra posta a un sistema di file un po' criptici e in formato proprietario: sarebbe senz'altro preferibile che la gestione degli archivi di posta fosse più trasparente e più semplice. In ogni caso, anche del file 'Archive.pst' sarà bene fare spesso delle copie di sicurezza. Se cercate messaggi molto vecchi, che il sistema ha archiviato e che non sono quindi più disponibili nelle cartelline in cui li avevate collocati, potrete recuperarli aprendo manualmente il file archivio: lo si fa dal menu 'File', voce 'Apri', sottovoce 'File di dati di Outlook'. L'archivio, suddiviso in cartelle, comparirà nell'elenco cartelle di Outlook. Netscape MailFin dalle sue prime versioni, anche Netscape comprende un modulo integrato per la gestione della posta elettronica, che - oltre a quelle di base - offre numerose funzionalità avanzate, compresa la possibilità di filtrare automaticamente i messaggi. Il modulo, denominato Netscape Mail, viene automaticamente installato assieme alla versione completa di Netscape (al momento in cui scriviamo, si tratta della versione 7.02), scaricabile gratuitamente dall'indirizzo http://download.netscape.com/. Di Netscape 7 non è per ora disponibile una versione italiana: faremo quindi riferimento ai comandi di quella inglese (è probabile che la versione italiana sia disponibile nel momento in cui leggete queste pagine: non dovreste comunque incontrare particolari difficoltà nell'adattarvi le nostre indicazioni) Per utilizzare Netscape Mail, il primo passo consiste naturalmente nella configurazione dei soliti dati essenziali: indirizzo di posta elettronica e nome dell'utente, indirizzi di POP server e SMTP server. Lo si può fare attraverso una procedura guidata che si apre la prima volta che viene lanciato il programma, oppure, dall'interno del modulo della posta, selezionando la voce 'Mail & Newsgroup Account Settings' del menu 'Edit'. Vediamo brevemente quest'ultima procedura, che può essere utilizzata in qualunque momento anche per cambiare i dati. La prima informazione che viene chiesta riguarda il server della posta in uscita. La relativa schermata - che vedete nell'immagine precedente - permette di inserire il nome del server SMTP, la porta utilizzata (lasciate tranquillamente questo dato in bianco, a meno di non aver ricevuto indicazioni particolari dal vostro provider), e il nome utente. Di norma, quest'ultimo dato può essere omesso (e si può quindi evitare di spuntare la casella 'Use name and password'): la maggior parte dei provider infatti permette di utilizzare il proprio server della posta in uscita senza una procedura di autenticazione. Ciò si spiega con il fatto che il sistema sa già chi siete, dato che è proprio attraverso il vostro provider che siete collegati a Internet. Il discorso cambia, ovviamente, se volete utilizzare l'SMTP server di un sistema diverso da quello attraverso il quale siete collegati a Internet: in questo caso dovrete fornire anche nome utente e password. Una volta forniti i dati relativi al server SMTP, dovrete premere il pulsante 'Add Account' per fornire tutti gli altri: la procedura vi guida passo passo. Vediamo adesso come funziona la gestione vera e propria della posta elettronica, partendo dalle due funzionalità di base: la ricezione e l'invio di messaggi. La finestra principale di Netscape Mail è riportata nella figura 33. Come si noterà, l'interfaccia ricorda molto da vicino quella già vista nel caso degli altri programmi fin qui considerati. Vi troviamo barra dei menu, pulsantiera, e tre riquadri (frame) comprendenti rispettivamente: nel frame di sinistra un elenco delle cartelle nelle quali sono organizzati i messaggi (del quale fanno parte automaticamente le cartelle 'Inbox', per i messaggi in arrivo, 'Drafts' per le bozze di messaggi non ancora spediti, 'Sent' per i messaggi spediti, 'Trash' per quelli cancellati, 'Templates' per i modelli di messaggio); nel frame superiore di destra un elenco dei messaggi conservati nella cartella selezionata; nel frame inferiore di destra, un'anteprima del messaggio selezionato. I pulsanti compresi nella barra superiore permettono, nell'ordine, di ricevere la posta in giacenza ('Get Msgs'), scrivere un nuovo messaggio ('Compose'), rispondere al mittente ('Reply') o al mittente e a tutti gli altri destinatari ('Reply all') del messaggio selezionato, inoltrarlo ('Forward') a un altro destinatario, archiviarlo in una cartella, passare al messaggio successivo (fra quelli non letti), cancellare o stampare il messaggio corrente, e infine (l'icona con la 'X') interrompere il caricamento o la spedizione dei messaggi. L'elenco dei messaggi contenuto nel frame superiore destro è organizzato in colonne verticali; la prima serve - volendo - a organizzare i messaggi ricevuti in 'thread' (catene) accomunate da uno stesso argomento: in sostanza, il programma genera automaticamente 'famiglie' di messaggi con lo stesso subject, o che siano l'uno la risposta all'altro. La seconda colonna comprende l'oggetto ('Subject') del messaggio, la terza permette di distinguere i messaggi letti (pallino piccolo) da quelli non letti (pallino verde), ed eventualmente di marcare come non letto un messaggio letto, o viceversa (basta fare click col mouse sul pallino corrispondente), la quarta riporta il mittente. Seguono colonne per la data e l'ora, il livello di priorità (se non compare nulla, si tratta di messaggi con priorità normale), lo status (sarà indicato, ad esempio, se abbiamo risposto al messaggio, o se lo abbiamo reindirizzato a qualcun altro), la lunghezza del messaggio, il numero di messaggi non letti e complessivi che compongono una determinata catena. Inoltre, una bandierina arancione può essere usata come marcatore ('flag') per raggruppare messaggi, e ad ogni messaggio può essere assegnata una etichetta o 'Label' (lo si fa cliccando col tasto destro sulla riga del messaggio) che ci ricordi cosa dobbiamo farne; i messaggi possono anche essere colorati diversamente a seconda delle loro caratteristiche (messaggi urgenti, messaggi ai quali dobbiamo rispondere, messaggi che richiedono una qualche azione particolare...). Normalmente, non tutte queste colonne sono visibili: potete scegliere quelle che vi sembrano più comode attraverso un click sul triangolino grigio rovesciato presente nell'ultima casellina a destra della riga comprendente i nomi delle colonne (subito sopra la barra di scorrimento verticale, utilizzata per scorrere i messaggi ricevuti). Come si è accennato, per ricevere la posta in attesa sul server del nostro fornitore di connettività basta il solito click sul pulsante 'Get Msgs' (ma si può usare anche la voce 'Get New Messages' del menu 'File', o premere la combinazione di tasti Control-T). La posta ricevuta sarà parcheggiata nella cartella 'Inbox', in attesa di essere letta ed eventualmente smistata in altre cartelle (per creare cartelle in cui smistare i messaggi si usa la voce 'New', sottovoce 'Folder', del menu 'File'). Per spedire un nuovo messaggio, il pulsante da usare è 'Compose' (in alternativa, si può usare la voce 'New', sottovoce 'Message', del menu 'File'). Si aprirà una finestra come quella riportata nella figura seguente, le cui funzionalità principali sono assolutamente intuitive. Anche in questo caso, è assai semplice allegare al messaggio dei file: basta usare il pulsante 'Attach', caratterizzato dall'abituale icona di un fermaglio, e selezionare all'interno del nostro disco rigido il file o i file che vogliamo allegare. Netscape Mail è in grado, come tutti gli altri programmi dei quali ci occupiamo, di ricevere e inviare messaggi scritti usando il linguaggio HTML. Questo significa che potete dare ai vostri messaggi un aspetto ben più accattivante di quello tradizionale, cambiando ad esempio dimensioni, colore e tipi di carattere, inserendo immagini, ecc. Per farlo, la finestra di creazione di un nuovo messaggio mette a disposizione tutti i pulsanti ai quali ci ha abituato il nostro programma di videoscrittura: corsivi, grassetti, sottolineature, scelta del font, e così via. Sarà poi il programma a 'convertire' tutto questo in HTML, senza alcun intervento da parte nostra. In termini un po' più tecnici, questo significa che Netscape Mail include le caratteristiche di un vero e proprio editor HTML in modalità WYSIWYG ('What You See Is What You Get'). Il che non deve stupire, dato che il modulo di gestione della posta eredita queste caratteristiche da Composer, l'editor HTML integrato in Netscape (ne parleremo nell'Appendice B). Come si è già accennato, le possibilità aperte dall'uso di HTML nella creazione di messaggi di posta elettronica, pur se affascinanti, vanno usate con una certa cautela: il messaggio infatti risulterà più pesante, occuperà più spazio negli archivi della posta vostri e dei vostri corrispondenti, impiegherà più tempo per essere ricevuto e trasmesso, e potrebbe non essere visualizzato correttamente da utenti che disponessero di sistemi particolarmente 'primitivi'. Per scrivere messaggi di posta elettronica 'normali', che non utilizzino le funzionalità avanzate di HTML, occorre selezionare l'opzione 'Convert the message to plain text' all'interno della scheda di preferenze relativa a 'Mail & Newsgroups', sottovoce 'Send Format': alle preferenze si arriva dal menu 'Edit', voce 'Preferences'. Come risulterà già chiaro da quanto visto finora, in Netscape Mail ritroviamo molte delle funzionalità avanzate che abbiamo già incontrato in Outlook Express e Outlook XP. In particolare, il programma dispone di una buona rubrica degli indirizzi ('Address book': vi si arriva attraverso il relativo pulsante nella finestra di composizione del messaggio, o la voce 'Address book' del menu 'Window'), e della possibilità di impostare filtri sui messaggi (lo si fa attraverso la voce 'Message Filters' del menu 'Tools'). Nella finestra di composizione del messaggio, il triangolino sotto il pulsante 'Security' (o la selezione della voce 'Security' all'interno del menu 'Options') permette di aggiungere al messaggio una firma digitale che ne garantisca la provenienza, o di crittografarlo: due possibilità anch'esse già incontrate parlando dei programmi di casa Microsoft, e sulle quali torneremo più ampiamente in seguito. Infine, una segnalazione merita la funzionalità di ricerca dei messaggi ricevuti o archiviati: quella basata su mittente e oggetto, possibile attraverso la casella posta sopra l'elenco dei messaggi, è rapidissima, mentre la ricerca avanzata (il relativo pulsante è subito a destra del campo per la ricerca di base) è estremamente flessibile. EudoraEudora, della Qualcomm (http://www.eudora.com/), è uno dei programmi di posta elettronica più 'anziani' e per molto tempo ha conteso ai moduli mail di Microsoft e Netscape il dominio del settore. Negli ultimi anni, tuttavia, la fama di Eudora si è un po' appannata. Il programma resta comunque assai valido, ed ha fra i propri punti di forza la facilità d'uso. Al momento in cui scriviamo, l'ultima versione disponibile è la 5.2, che consente la scelta fra tre modi di funzionamento del programma: a pagamento (la registrazione costa circa 40 dollari), sponsorizzata (con tutte le funzionalità della versione a pagamento, ma con spazi pubblicitari nell'interfaccia utente) e 'lite' (gratuita e senza pubblicità, ma limitata nelle funzioni). La configurazione di Eudora avviene al primo avvio del programma, attraverso un modulo che consente di impostare tutti i dati ormai familiari: nome utente, password, POP e SMTP server. Alla finestra di configurazione si arriva anche dal menu 'Tools', voce 'Options'. In quest'ultimo caso le opzioni di configurazione sono molto più numerose, e consentono un 'controllo fine' del programma davvero notevole. Per fare solo un esempio, è possibile impostare Eudora in modo che legga ad alta voce mittente e oggetto di ogni nuovo messaggio in arrivo, o impostare font diversi per la lettura di un messaggio sullo schermo e per la sua stampa sulla stampante. È anche possibile impostare etichette ('labels') personalizzate, caratterizzate da colori diversi, da applicare a piacere ai messaggi per distinguerli secondo i criteri per noi più comodi. La finestra principale di Eudora è anch'essa altamente personalizzabile, ma nella sua forma standard non è troppo dissimile da quella già vista nel caso degli altri programmi fin qui considerati. Le aree nelle quali è normalmente divisa la finestra del programma sono tre: l'albero delle caselle postali (sulla sinistra), l'elenco dei messaggi presenti nella cartella evidenziata (sulla destra in alto), e infine (sulla destra in basso) il testo del messaggio corrente. Attraverso le linguette inferiori, l'area di sinistra può visualizzare, anziché l'albero delle caselle postali, l'elenco di file e directory presenti nel proprio disco rigido, l'elenco delle 'firme' che possono essere allegate automaticamente ai messaggi di posta elettronica (è possibile definirne più di una), un elenco di messaggi-modello (di facile creazione, un messaggio-modello è molto comodo quando ci si trova a spedire spesso messaggi dal contenuto analogo), e una lista delle proprie 'identità' postali, cioè degli account di posta elettronica dei quali si dispone e che possono essere controllati in successione dal programma (nella modalità gratuita non sponsorizzata il programma permette invece di gestire un unico account di posta elettronica). Le funzioni dei pulsanti e dei menu sono piuttosto intuitive; in particolare, il quarto pulsante (che rappresenta una lettera in arrivo) serve a controllare la presenza di nuova posta, e il quinto (una lettera con riflesso brillante) serve a scrivere un nuovo messaggio. Una funzione curiosa di Eudora è l'indice dei... peperoncini rossi. In base a un'analisi del testo del messaggio, Eudora segnala automaticamente (con un numero di peperoncini rossi che va da uno a tre) quelli con contenuto 'piccante' o offensivo. Molto probabilmente si tratta di 'spam', cioè di pubblicità indesiderata, spesso relativa a siti pornografici. Pubblicità che in questo modo può essere evidenziata ed eliminata più rapidamente. Nella schermata che segue, ad esempio, il primo messaggio è caratterizzato da due peperoncini, ed è effettivamente un messaggio di spam pornografico (sul tema dello spam torneremo comunque in seguito). Il meccanismo funziona solo sui messaggi in inglese. Eudora comprende molte delle funzionalità avanzate che abbiamo già visto in Outlook e Netscape Mail: può creare sofisticati filtri per la gestione automatica della posta, comprende una rubrica per l'organizzazione dei dati relativi ai nostri corrispondenti, e permette di creare e visualizzare messaggi in HTML a formattazione complessa. Inoltre, Eudora è in grado di gestire messaggi crittografati utilizzando lo standard più diffuso per lo scambio sicuro via web, ovvero il Secure Socket Layer (SSL). Una segnalazione particolare merita la funzione di ricerca di testo sui messaggi presenti in archivio, davvero ottima: è possibile impostare ricerche complesse anche attraverso l'uso combinato di operatori booleani, trasformando il nostro archivio di messaggi in una vera e propria banca dati interrogabile a piacimento. Un'altra caratteristica interessante di Eudora è la possibilità di spedire in maniera assai semplice messaggi vocali, tramite il modulo 'Pure-Voice' che fa parte delle componenti incluse nella distribuzione del programma. L'installazione del modulo avviene automaticamente (a meno di non deselezionare l'apposita casellina) nel momento in cui installiamo Eudora. L'uso è semplicissimo: per collegare un brano audio a un normale messaggio di posta elettronica, occorrerà innanzitutto cliccare sul pulsante 'Pure Voice', che aprirà la finestrella di registrazione. L'uso dei comandi principali di tale finestra è assolutamente intuitivo: come in qualunque registratore, il pulsante con il cerchio rosso fa partire la registrazione del messaggio, la freccia verde permette di ascoltarlo, e le doppie frecce permettono di muoversi velocemente verso l'inizio o la fine. Il display mostra lo scorrere del tempo durante la registrazione. Il pulsante 'Attach' permette di collegare il brano sonoro a un messaggio di posta elettronica. Attenzione però: per poter ascoltare il nostro messaggio, chi lo riceve deve disporre egualmente del programma Pure Voice: si può scaricare gratuitamente il modulo di registrazione/riproduzione, che può essere utilizzato per ascoltare i messaggi anche da chi non dispone di Eudora, all'indirizzo http://eudora.qualcomm.com/purevoice/. The Bat!, IncrediMail e altri programmi per la gestione della posta elettronicaOltre a quelli fin qui ricordati, esistono numerosissimi altri programmi per la gestione della posta elettronica: un elenco aggiornato può essere ricavato da qualsiasi mirror di TuCows (ad esempio quello presente all'indirizzo http://tucows.mclink.it/), nella sezione 'Internet', sottosezione 'E-mail Tools', categoria 'E-mail Clients'. Fra i vari programmi disponibili, ci sembra che due meritino una particolare segnalazione. Innanzitutto The Bat!: è un programma shareware (costa 25 dollari per studenti, 35 dollari per utenti privati e 45 per utenti commerciali) per Windows dalle dimensioni relativamente contenute (la versione completa dei moduli internazionali 'pesa' meno di 4 Mb: l'ideale per computer portatili nei quali non vi sia troppo spazio a disposizione). Nonostante questo, The Bat! comprende funzionalità in grado di fare invidia a molti dei suoi fratelli 'maggiori': gestione di account di posta elettronica multipli, gestione dei messaggi direttamente sul server (senza la necessità di scaricarli sul proprio computer locale), possibilità di configurare filtri assai sofisticati e sistemi di risposta automatica ai messaggi, supporto multilingue con visualizzazione dei messaggi anche se essi includono caratteri diversi da quelli compresi nell'alfabeto latino, visualizzazione dei messaggi ricevuti attraverso una barra scorrevole (ticker) che può essere tenuta sullo schermo anche a programma chiuso, possibilità di integrarsi con PGP (ne parleremo in seguito, nel capitolo dedicato alla sicurezza e alla privacy) per generare messaggi crittografati o autenticati attraverso firma digitale, capacità di gestire liste di utenti, capacità di utilizzare modelli per i messaggi inviati più di frequente, e soprattutto un'ottima resistenza ai virus. The Bat! infatti - pur essendo in grado di visualizzare messaggi in HTML - non usa tutti quei moduli proprietari di casa Microsoft (in primo luogo il visualizzatore HTML di Explorer) che si sono rivelati storicamente i più vulnerabili agli attacchi. La home page del programma è all'indirizzo http://www.ritlabs.com/en/products/thebat/. Al momento in cui scriviamo, la versione disponibile è la 2.01.3. L'altro strumento di gestione della posta elettronica che vogliamo segnalare si chiama IncrediMail (http://www.incredimail.com/). Il programma - disponibile anche in italiano - è gratuito, ma durante l'uso propone alcuni banner pubblicitari, per fortuna non troppo intrusivi. Ne esiste una versione priva di pubblicità e con alcune funzioni aggiuntive, che costa 30 dollari. A differenza di The Bat!, nel caso di Incredimail l'accento non è sulle funzionalità sofisticate e sulla compattezza ma sulla 'spettacolarità' dell'interfaccia e dei messaggi. Davanti a messaggi che sfruttano intensivamente colori, immagini, suoni, molti 'puristi' storceranno il naso. E confessiamo di condividere anche noi alcune di queste perplessità: IncrediMail non è certo fatto per risparmiare banda o per generare messaggi leggeri ed efficienti. Gli utilizzatori intensivi della posta elettronica faranno bene a tener presente che gli archivi dei messaggi spediti e ricevuti possono facilmente raggiungere dimensioni poco maneggevoli. E tuttavia il fascino di IncrediMail è indubbio, soprattutto per gli utenti più giovani, o per chi non vuole rinunciare a un aspetto 'giocoso' anche nella gestione della propria posta. L'installazione di IncrediMail è semplicissima, e se l'utente dispone già di un altro programma di gestione della posta, IncrediMail è in grado di importare automaticamente la relativa configurazione. Altrimenti basterà seguire la procedura guidata, che richiederà i soliti dati: nome, indirizzo e-mail, server SMTP e POP, e password per l'accesso. Anche l'interfaccia del programma dovrebbe risultare abbastanza familiare, essendo organizzata in maniera assai simile a quella di Outlook Express: menu, pulsantiera, e quattro aree principali: le cartelle della posta, i messaggi ricevuti, l'anteprima del messaggio selezionato e la rubrica dei contatti. Le caratteristiche peculiari di IncrediMail si notano fin dal primo messaggio ricevuto: a informarci dell'arrivo di nuovi messaggi è infatti un compassato maggiordomo in livrea, che entra dalla destra dello schermo e ci porge il messaggio in un piatto d'argento. Se preferiamo, possiamo sostituirlo con un piccione viaggiatore, una fanciulla in costume da bagno o con uno qualunque di diversi altri personaggi animati. Al momento di comporre un nuovo messaggio, accanto a una finestra di scrittura abbastanza tradizionale si aprono menu animati che ci permettono di scegliere sfondi colorati, icone e faccine animate, suoni di accompagnamento, effetti tridimensionali. Possiamo anche creare una firma calligrafica personalizzata, che verrà aggiunta alla fine del messaggio e potrà essere a sua volta dotata di effetti 3D. È infine possibile aggiungere alle nostre lettere un messaggio vocale, da registrare attraverso il microfono del computer. Cartoline e messaggi animatiHanno cominciato a diffondersi tre o quattro anni fa, e sono rimasti assai popolari (soprattutto in occasioni quali compleanni, festa di S. Valentino, auguri natalizi...). Al posto di una normale lettera di posta elettronica, il destinatario riceve un breve avviso con l'indirizzo di una pagina Web 'personalizzata': indirizzandovi il proprio browser, troverà una cartolina, in genere animata e con sottofondo musicale. I siti che permettono di creare e spedire cartoline elettroniche di questo tipo sono ormai numerosissimi, ma il più popolare (e uno dei più ricchi nell'offerta di modelli di cartoline per tutte le occasioni) resta il veterano Bluemountain (http://www.bluemountain.com/). È possibile utilizzarlo gratuitamente (con una scelta fra un numero limitato di cartoline) oppure attraverso un abbonamento annuo di 14 dollari. Esistono comunque moltissimi altri siti che permettono di spedire cartoline elettroniche in maniera totalmente gratuita: scorrendo la categoria di Yahoo! http://dir.yahoo.com/Entertainment/Virtual_Cards/ se ne troveranno davvero per tutti i gusti. Dal canto nostro, segnaliamo l'ambientalista E-cards (http://www.e-cards.com/) e il francese Casterman (http://bd.casterman.com/ecards/), le cui cartoline elettroniche utilizzano la grafica davvero notevole dei fumetti di qualità pubblicati dall'omonima casa editrice. Anche il popolare programma ICQ (lo presenteremo in seguito, parlando di comunicazione in tempo reale) permette nelle sue ultime versioni di preparare e spedire cartoline via Web. I rischi della posta elettronica: virus e spamUna delle più diffuse preoccupazioni riguardanti l'uso della posta elettronica è quella di poter ricevere attraverso di essa un qualche insidioso virus informatico, in grado di distruggere tutti i dati conservati sul nostro disco rigido. Si tratta di una preoccupazione fondata? Per capirlo, ricordiamo brevemente che un virus è un programma, spesso annidato all'interno di un programma 'portatore' dall'apparenza innocua, che una volta lanciato esegue azioni più o meno dannose: si va dalla comparsa di scritte sullo schermo al danneggiamento di file e alla cancellazione di dati, fino alla modifica delle porzioni del disco rigido che contengono una sorta di 'indice' del suo contenuto, rendendone assai difficile il recupero. Un virus, comunque, può danneggiare solo l'informazione presente sul disco rigido o su floppy, e non le componenti fisiche del nostro computer. Anche se gli istituti di ricerca hanno catalogato alcuni virus per Macintosh e Linux, il problema dei virus riguarda soprattutto il mondo Windows (i cosiddetti macrovirus - ai quali faremo cenno fra breve - possono però in alcuni casi 'migrare' da una piattaforma all'altra). Essendo un programma, un virus non può mai essere trasmesso attraverso un puro messaggio 'testuale' di posta elettronica. Un messaggio testuale è dunque sempre sicuro. Il vero rischio è invece dato dai file che possono essere collegati al messaggio, i cosiddetti attachment, e dai messaggi in HTML. Possiamo dividere in due grandi categorie i virus che possono diffondersi attraverso gli attachment a messaggi di posta elettronica: programmi eseguibili dall'apparenza innocua (uno dei primi virus di questo tipo era contenuto in un programma che apparentemente si limitava ad aprire una finestra con fuochi d'artificio e gli auguri di buon anno), in genere caratterizzati dall'estensione .exe o .scr, e macrovirus, collegati ad esempio a documenti Word o Excel. Quanto ai virus collegati a messaggi in HTML, essi sfruttano il fatto che una pagina HTML può contenere porzioni di codice 'attive' (come gli script). Attraverso l'uso 'maligno' di questa caratteristica, il messaggio può essere costruito in modo da svolgere azioni potenzialmente pericolose sul computer del destinatario. Per difendersi dal primo tipo di virus basta in genere un po' di attenzione: non lanciate mai senza precauzioni programmi eseguibili collegati a messaggi provenienti da persone che non conoscete, e guardate con un qualche sospetto anche i messaggi che sembrino provenire da vostri conoscenti, ma che abbiano un'apparenza strana (perché mai il mio morigerato capoufficio, notoriamente incapace di spiccicare una parola in qualunque lingua straniera, mi dovrebbe mandare un messaggio in inglese che promette, con un click del mouse sul documento in attachment, una ricca lista di siti porno?). Con un'astuzia degna degli alieni di un film di fantascienza di serie B degli anni '50, infatti, alcuni virus 'rubano' gli indirizzi contenuti nel programma di gestione della posta elettronica presente sul computer infetto e li usano per 'spedire' proprie repliche ai corrispondenti dell'ignaro proprietario, che si troverà così nello scomodo ruolo dell'untore involontario e inconsapevole. Dal canto loro, i macrovirus sfruttano il fatto che molti dei programmi più diffusi - e in particolare Word ed Excel - possono far uso delle cosiddette macro per automatizzare una serie di operazioni di uso frequente. Istruzioni macro possono essere salvate all'interno di normali documenti Word (o tabelle Excel): in questo caso, chi apre il documento in questione potrà trovarsi a eseguirle automaticamente. Il rischio, naturalmente, è che le macro (che possono, ad esempio, modificare i menu del programma, rendere inaccessibili alcune funzioni, o addirittura cancellare documenti) facciano danni anziché svolgere compiti utili. Accorgersi dei macrovirus può essere a volte difficile: in passato, documenti 'infetti' sono stati addirittura diffusi (naturalmente in maniera inconsapevole) da siti ufficiali quali quello del Ministero degli Esteri! Per fortuna, le ultime versioni di Microsoft Office offrono una discreta protezione contro i macrovirus, avvisando sempre della presenza di macro e permettendo di disabilitare l'esecuzione di macro 'insicure'. Questo ha portato a una riduzione del numero di macrovirus in circolazione, rispetto ai 'picchi' registrati alla fine degli anni '90. In aumento, invece, sono i virus 'nascosti' in una e-mail che faccia uso di codice HTML. Ad aggravare il problema è il fatto che in questi casi spesso basta l'anteprima automatica del messaggio, offerta da molti programmi di gestione della posta elettronica, per avviare il virus. Come proteggersi? In Windows, è innanzitutto sempre opportuno non 'abbassare' le opzioni di protezione previste nella linguetta 'Protezione' della finestra di 'Opzioni Internet' (la si raggiunge dal pannello di controllo o dal menu 'Strumenti' di Internet Explorer). In generale, tuttavia, la migliore difesa contro ogni tipo di virus, proveniente o no da Internet, è installare sul proprio computer un buon antivirus e tenerlo aggiornato. Nella sezione antivirus di un buon sito di programmi shareware, come il già ricordato TuCows (voce 'Security', sottovoce 'Antivirus Scanners'), o nei CD allegati alla maggior parte delle riviste di informatica in edicola, sono presenti numerosi antivirus in grado di controllare automaticamente la posta elettronica che riceviamo e di offrire un ottimo livello di protezione: ricordiamo fra gli altri gli antivirus McAfee (http://www.mcafee.com/), Norton (http://www.norton.com/), F-prot (http://www.f-prot.com/), Panda (http://www.pandasoftware.com/). Attenzione, però: ricordatevi sempre di abilitare la funzione di aggiornamento automatico dell'antivirus, o di procedere all'aggiornamento manuale almeno una volta la settimana. Ogni antivirus, infatti, deve essere periodicamente informato sui nuovi 'ceppi virali' identificati dai ricercatori. Utilizzare un programma antivirus che non sia stato aggiornato negli ultimi mesi riduce notevolmente il livello di sicurezza: è come se nel vaccinarci contro l'influenza ricorressimo al vaccino dell'anno precedente! Due parole, infine, su un tipo di 'virus' in genere poco pericoloso ma decisamente fastidioso: i messaggi che informano dell'esistenza di pretesi e inattaccabili nuovi virus, suggerendo di diffondere l'avviso fra i vostri conoscenti e magari di cancellare dal computer questo o quel file. Nove volte su dieci, questi messaggi sono fasulli (il virus è il messaggio!) e i file che vi viene suggerito di cancellare sono file di sistema magari non indispensabili ma comunque utili. Prima di prendere anche solo in considerazione un messaggio del genere (si chiamano hoax, bufale), controllate sempre sul sito di un buon antivirus. Un elenco di hoax è alla pagina http://vil.mcafee.com/hoax.asp. I messaggi pubblicitari che sommergono la vostra casella di posta elettronica esaltando le virtù di questo o quel prodotto miracoloso, pubblicizzando siti pornografici sempre e singolarmente gratuiti o casinò e lotterie on-line dalle vincite stratosferiche, o ancora proponendo vantaggiosi affari sul filo della legalità con personaggi altolocati di un qualche paese africano (non cascateci!), pur non essendo virus rappresentano anch'essi un fastidio non da poco. Tecnicamente questi messaggi vengono detti spam, termine derivato da una famosissima 'gag' dei Monty Python basata sul nome (e sulla pubblicità) di una nota marca americana di carne in gelatina, prodotto distribuito massicciamente e dalle assai dubbie virtù gastronomiche. Il primo interrogativo che un utente si pone davanti a un messaggio di spam è in genere "come diavolo avranno fatto a ottenere il mio indirizzo?". Ebbene, esistono decine di strade diverse che possono aver portato il vostro indirizzo nelle mani degli 'spammers'. Potete ad esempio averlo aggiunto in un messaggio inviato in un forum web (esistono programmi in grado di 'catturare' automaticamente indirizzi e-mail all'interno di una pagina o di un sito web); oppure può darsi che abbiate registrato - fornendo il vostro indirizzo di posta elettronica - il prodotto di un'azienda con pochi scrupoli o con una cattiva politica di privacy; o ancora che abbiate risposto (magari col miraggio di un concorso) a un questionario in rete che aveva in realtà lo scopo di raccogliere un indirizzario di utenti. Può darsi perfino che abbiate semplicemente chiesto la vostra cancellazione da un indirizzario (avete presenti le rassicuranti parole presenti in tanti messaggi di spam: "se non vuole più ricevere comunicazioni da noi, mandi una mail con scritto solo 'rimuovi' a questo indirizzo"? Ebbene, molto spesso la vostra risposta non solo non servirà a interrompere la spedizione di mail pubblicitarie, ma fornirà una preziosa conferma che il vostro indirizzo e-mail è ancora attivo). In questa situazione, si può certo raccomandare una certa attenzione nel diffondere all'esterno il proprio indirizzo di posta elettronica, ma si deve anche avere la consapevolezza che - a meno di non voler diventare assolutamente paranoici - è probabile che prima o poi qualunque utente 'normale' della rete sia destinato a diventare bersaglio degli spammer. Come difendersi, allora? Un primo rimedio consiste nell'uso dei filtri presenti in tutti i migliori programmi di gestione della posta elettronica. Individuate le parole e le espressioni più comuni presenti nei messaggi di spam che ricevete (ovviamente deve trattarsi di parole e espressioni che non vi aspettate di incontrare in un messaggio di posta elettronica proveniente da uno dei vostri corrispondenti abituali), e istruite il vostro programma a cestinare automaticamente i messaggi che le contengono, o magari a spostarli in una cartella apposita, che scorrerete velocemente per un'ultima verifica prima di cancellare il tutto. Spesso, però, questo rimedio non basta. Se i messaggi di spam che ricevete sono davvero tanti (gli autori di questo manuale, ad esempio, ne ricevono circa un centinaio al giorno...), occorrerà ricorrere a un apposito programma-filtro. I programmi antispam ricorrono in genere a una combinazione di criteri diversi: liste 'bianche' di mittenti autorizzati (i vostri corrispondenti abituali); liste 'nere' di mittenti considerati spammer abituali (molti programmi antispam sono in grado di aggiornare automaticamente via Internet queste liste, proprio come fanno i programmi antivirus con le 'tracce' dei virus), espressioni ricorrenti nei messaggi di spam, e studio 'statistico' - per gli esperti di statistica preciseremo che vengono applicati dei filtri bayesiani - del contenuto dei messaggi. Purtroppo, i migliori programmi antispam costano qualcosa (in genere, una trentina di dollari), ed essendo di produzione anglosassone sono assai più efficaci nell'eliminare i messaggi di spam in inglese di quanto non lo siano con quelli in italiano. È però sempre possibile aggiungere filtri e regole personalizzate, e con un po' di pratica la difesa assicurata è più che discreta. Fra i migliori, ricordiamo il modulo antispam della McAfee (denominato SpamKiller: http://www.mcafee.com/myapps/msk/), NoMoreSpam della Dewqs (http://www.dewqs.com/) e SpamInspector della Giant Company (http://www.antispam-software.net/products.htm). Un altro fattore da tener presente è che anche il vostro provider potrebbe e dovrebbe fare qualcosa contro lo spam: esistono infatti programmi antispam da applicare direttamente ai server della posta, in grado di bloccare un buon 50% dei messaggi indesiderati. Controllate sul sito del vostro provider se sono applicate politiche antispam, e quali, e preferite i provider che danno maggiori garanzie al riguardo. Infine, il consiglio più ovvio: non comprate mai prodotti o servizi pubblicizzati attraverso messaggi di spam, e guardate con sana diffidenza chi propaganda i propri prodotti o le proprie idee in questo modo incivile. Un paio di anni fa, l'ex-rettore di una importante università italiana, che puntava alla riconferma nella carica, ha avuto la poco brillante idea di inviare a tutti i propri potenziali elettori un messaggio di posta elettronica per propagandare la propria candidatura. Oltre a bloccare per due giorni il sistema di posta interna dell'università, questa valanga di messaggi non richiesti ha probabilmente contribuito a far sì che l'interessato non venisse riconfermato. La discussione e l'informazione sono strumenti preziosi per diffondere le proprie idee (e in un caso di questo tipo la costruzione di un sito Web sarebbe andata benissimo), ma la propaganda indiscriminata attraverso messaggi non richiesti dimostra solo una scarsa comprensione dei meccanismi di funzionamento della rete, o (cosa più grave) uno scarso rispetto verso il prossimo. Il mondo delle listeFinora, abbiamo considerato i semplici messaggi da persona a persona. Di norma, tutti i sistemi capaci di inviare posta elettronica permettono anche di inviare, in maniera assai semplice, gli equivalenti informatici delle 'lettere circolari': messaggi cioè con lo stesso testo e con più di un destinatario. In genere ciò avviene inserendo nel campo del destinatario, anziché un singolo indirizzo, un elenco di indirizzi separati da virgola. Non serve invece replicare più volte il corpo del messaggio: sarà il sistema di gestione della posta elettronica che si preoccuperà di farlo per noi. Molti programmi di gestione della posta elettronica permettono di semplificare ulteriormente questo meccanismo, creando vere e proprie liste personali di distribuzione: in genere, questo avviene associando a un unico nome della propria rubrica un elenco di più destinatari. Naturalmente, le circolari andranno usate con parsimonia: è bene evitare di affollare le mailbox di conoscenti e colleghi con messaggi collettivi inutili, non richiesti, e talvolta intrusivi e fastidiosi (del resto, è proprio questo il meccanismo alla base dello 'spam' di cui abbiamo appena parlato). Ma su questo tema, collegato al cosiddetto 'galateo di rete', torneremo fra breve. Un passo ulteriore avviene con le cosiddette 'liste di distribuzione postale', o mailing-list, che permettono lo scambio di comunicazioni all'interno di un gruppo di persone. L'idea è semplice: supponiamo che fra gli utenti Internet ve ne siano alcuni che condividano un appassionato interesse per, ad esempio, le piante grasse, o la poesia romantica tedesca, o la musica di Debussy. Queste persone possono entrare in contatto reciproco e scambiarsi messaggi (in modo tale che ogni messaggio spedito da una di loro sia ricevuto da tutte le altre) iscrivendosi a una lista dedicata all'argomento di loro comune interesse. Come suggerisce il nome, una mailing list non è altro che un elenco di indirizzi di posta elettronica. Un elenco ospitato da un nodo della rete (che fungerà dunque da 'server' della lista), e al quale chiunque è interessato a iscriversi alla lista può aggiungere automaticamente il proprio nome. Proprio come una persona, una lista dispone di un indirizzo di posta elettronica, al quale vanno inviati i messaggi che vogliamo siano distribuiti agli iscritti. In sostanza, si tratta di una sorta di servizio gratuito di fotocopie e spedizione. Ogni messaggio spedito alla lista da uno qualunque degli iscritti viene automaticamente 'rimbalzato' a tutti gli altri. A occuparsi di tutte le operazioni connesse alla gestione di una lista (o di più liste) - dall'aggiornamento dell'elenco degli iscritti all'inoltro automatico dei messaggi - è un programma denominato listserver, che risiede sullo stesso computer che ospita la lista. Come funziona un listserver? Semplice: ha anch'esso un proprio indirizzo di posta elettronica (diverso da quello della lista!), al quale è possibile scrivere messaggi per iscriversi a una delle liste da esso gestita - o per dimettersene. Questi messaggi - normalissimi messaggi di posta elettronica, analoghi a quelli che scriveremmo a una persona - devono tuttavia avere una forma standard, in genere: SUBSCRIBE NOMELISTA per iscriversi alla lista, e UNSUBSCRIBE NOMELISTA oppure SIGNOFF NOMELISTA per dimettersene. Per avere un elenco completo dei comandi riconosciuti dal listserver (ve ne sono infatti diversi altri, ad esempio quello che permette di ricevere l'elenco degli iscritti alla lista, o quello che permette di 'sospendere' per un certo periodo - ad esempio per le vacanze - la ricezione dei messaggi, senza tuttavia dimettersi) basta di norma mandare al suo indirizzo di posta elettronica un messaggio contenente la sola parola HELP. Va tenuto conto, comunque, che ormai molte liste di distribuzione postale offrono anche un'interfaccia Web: una pagina dalla quale è possibile iscriversi o dimettersi dalla lista, e impostare le preferenze relative a formato e gestione dei messaggi. Una volta ricevuta - via e-mail o via Web - la nostra richiesta di iscrizione, il listserver aggiunge automaticamente il nostro nome all'elenco degli iscritti alla lista che ci interessa. D'ora in poi, riceveremo copia di ogni messaggio inviato alla lista da uno qualunque dei suoi membri. È importante comprendere che il funzionamento delle liste si basa sull'uso di due distinti indirizzi di posta elettronica: quello della lista, a cui spedire i messaggi indirizzati a tutti gli iscritti, e quello del listserver, a cui spedire solo i messaggi che, utilizzando i comandi riconosciuti dal programma, richiedono di effettuare operazioni amministrative quali l'iscrizione alla lista, le dimissioni, ecc. La situazione è analoga a quella di una rivista: se vogliamo che una nostra lettera sia pubblicata e letta da tutti gli abbonati, la invieremo alla rubrica delle 'lettere al direttore' (una lista è fatta tutta di 'lettere al direttore', e, se la lista non ha un moderatore, tutte le lettere vengono automaticamente pubblicate); se vogliamo abbonarci, disdire l'abbonamento, comunicare una variazione di indirizzo, ecc., manderemo invece una lettera alla segreteria abbonati. Così, la lettera 'da pubblicare' va all'indirizzo della lista, quella con richieste amministrative va all'indirizzo del listserver. Il primo esempio che abbiamo fatto è quello di una lista sulle piante grasse. Un esempio scherzoso? Per niente! Su Internet esiste effettivamente - assieme a migliaia di altre, che coprono praticamente ogni campo dello scibile umano - anche una lista sulle piante grasse. L'elenco delle liste esistenti è sterminato, e cresce al ritmo di numerose liste al giorno. Ci sono liste sulle piante carnivore e sui pesci tropicali, sui romanzi di Umberto Eco e sui racconti di fantasmi; liste su usi e costumi di un numero immenso di popolazioni, dagli Oromo agli Eschimesi; liste su religioni di tutti i tipi (compresa qualcuna sviluppatasi su Internet); liste scientifiche, liste economiche, liste politiche; naturalmente, centinaia di liste riguardano l'informatica (liste per gli utilizzatori di un determinato programma, o di un determinato modello di computer). Vi sono liste pubbliche e liste riservate (ad esempio, liste destinate a tenere in contatto fra loro i dipendenti di un'azienda, magari sparsi per il mondo); liste che si affidano interamente e unicamente alla posta elettronica, e liste - sempre più numerose - collegate a siti Web che permettono non solo di gestire iscrizioni e dimissioni ma anche di utilizzare una serie di strumenti aggiuntivi (condivisione di file, di immagini, di basi di dati; costruzione cooperativa di pagine di link; conservazione, consultazione e ricerca degli archivi di messaggi arretrati, e così via: in un contesto di questo genere la lista è al servizio di una vera e propria web community: un tema del quale parleremo più ampiamente in seguito). Alcune liste sono moderate, possiedono cioè un moderatore umano che decide quali messaggi far 'rimbalzare' dal listserver a tutti gli iscritti, e altre no. Un moderatore è spesso necessario nel caso di liste con tematiche controverse - ad esempio politiche - per evitare che la lista sia soffocata da messaggi polemici, o addirittura (succede) pieni di insulti. Fra le migliaia di liste disponibili su Internet, alcune sono a 'forte traffico' (potete aspettarvi di ricevere anche diverse decine di messaggi al giorno), altre sono tranquille (uno o due messaggi la settimana). Si tratta veramente di un mare di informazione, che si aggiunge a quello rappresentato dalle conferenze, sulle quali ci soffermeremo tra breve. Non stupisce che, parlando di Internet, si usino metafore quali 'esplorare' e 'navigare'! Come trovo le liste che mi interessano?La domanda sorge spontanea, davanti a un'offerta di informazione tanto abbondante e tanto disordinata. Fino a quattro o cinque anni fa, uno strumento utile era la 'lista di liste' reperibile un po' ovunque sulla rete. Ormai, si tratta di elenchi talmente estesi da risultare di lettura quasi impossibile. Comunque, alla URL http://paml.net/ trovate uno di questi elenchi in una forma accessibile, indicizzato per parole chiave. Nell'agosto 2002 (ultima data di aggiornamento), ne facevano parte circa 7000 liste - e non si tratta affatto di uno degli elenchi più completi! Un'altra strada per trovare liste (e relativi listserver) è quello di consultare elenchi 'settoriali' di liste e risorse su temi specifici: ne esistono numerosi (dall'agricoltura all'astronomia, dalla letteratura all'economia), e un buon posto per trovarne è l'Internet Public Library (http://www.ipl.org/), che nel 2002 ha assorbito un'altra delle risorse 'storiche' del settore, e cioè la directory di metarisorse denominata Argus Clearinghouse. Ma la strada in assoluto migliore è probabilmente quella di esplorare il Web, armati di adeguati strumenti di ricerca (ne parleremo nella sezione sulla ricerca in rete), cercando siti e risorse dedicati agli argomenti di nostro interesse. Fra i mille riferimenti e le mille informazioni che troveremo, non mancheranno sicuramente, in una forma o nell'altra, anche le liste di distribuzione postale. Buona educazione, e cattive maniereNello scrivere messaggi di posta elettronica, sia privati sia pubblici (indirizzati ad esempio alle liste o ai newsgroup, sui quali ci soffermeremo in seguito), è buona norma seguire con scrupolo quelle regole di correttezza e cortesia che dovrebbero essere familiari a chiunque. Va tenuto presente che non sempre il testo scritto permette di cogliere e valutare elementi quali l'eventuale valore ironico di una frase. Non a caso, gli utenti della rete hanno sviluppato nel tempo alcuni meccanismi per supplire alla difficoltà di comunicare reazioni emotive. Ad esempio, il tono scherzoso di un'osservazione viene spesso segnalato esplicitamente attraverso uno 'smile' - cioè una faccina sorridente ruotata di 90 gradi e realizzata usando i due punti, il trattino orizzontale e la parentesi chiusa, così :-). Esistono moltissime 'emoticons' di questo tipo, ma nell'utilizzarle va tenuto presente che non sempre l'interlocutore ne conosce il significato! Lo stesso discorso vale per le decine di abbreviazioni sviluppate soprattutto dal 'popolo delle chat', e utilizzate spesso anche nei messaggi di posta elettronica. Se in un messaggio inserite di punto in bianco il commento 'ROFL', un 'chattatore' incallito non avrà difficoltà a comprendere il significato dell'abbreviazione (Rolling On the Floor Laughing: più o meno "mi sto sbellicando dalle risate"), ma un utente normale resterà probabilmente assai perplesso. Un altro fattore da considerare è che accenni polemici o disaccordi anche lievi, che passerebbero del tutto inosservati in una corrispondenza personale, diventano assai più delicati - e possono suscitare reazioni assai più violente - una volta contenuti in messaggi pubblici. In questi casi, rischia di iniziare uno scambio di messaggi in cui i vari interlocutori, diventati ormai contendenti, 'rilanciano' con attacchi sempre più pesanti, portando a vere e proprie battaglie epistolari. Evitiamo quindi i messaggi polemici e gli insulti (i cosiddetti 'flame') rivolti agli altri, e cerchiamo di esercitare il massimo di tolleranza e di spirito conciliante verso le critiche che ritenessimo di individuare in messaggi rivolti a noi. Infine, ricordiamo che spesso anche utenti animati da ottime intenzioni hanno la tentazione (insana) di utilizzare Internet come veicolo per un 'bombardamento informativo' dei propri amici e corrispondenti - e talvolta anche di perfetti sconosciuti - attraverso circolari e appelli di ogni genere. Anche se lo scopo è nobile, l'uso dello strumento - oltre a massificare e svilire la stessa portata del messaggio che si vorrebbe diffondere - finisce per trasformarsi in una violazione invadente e ripetuta della privacy altrui. Il meccanismo delle cosiddette 'Catene di S. Antonio' tende a sfuggire facilmente di mano (trasformandosi facilmente in puro spam) e di norma, tranne pochissime eccezioni, non è un meccanismo funzionale o raccomandabile di diffusione delle proprie idee: le presenta anzi, presso la gran maggioranza delle persone che vorremmo sensibilizzare o informare, in una pessima luce.
|
 |
|||||||||
 |
|
 |
|||||||||
 |
 |
 |
|||||||||
| Inizio pagina | 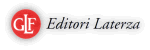 |
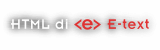 |